Post by Claude Ravel on Sept 14, 2014 12:57:39 GMT
Hi Guys! Claude here!
Anyway, I'm gonna share my basic knowledge of using
Photoshop for cleaning, cloning and redrawing.
(Although there are far more useful tutorials than this,
I'm just bored that's why I'm doing this XP.)
INTRO
The Basic Shortcuts of Photoshop
Anyway, I'm gonna share my basic knowledge of using
Photoshop for cleaning, cloning and redrawing.
(Although there are far more useful tutorials than this,
I'm just bored that's why I'm doing this XP.)
INTRO
The Basic Shortcuts of Photoshop
Ok guys. Gonna list the tools I mostly use and their shortcuts. You just have to click a particular letter and ta-dah~.
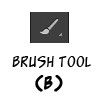
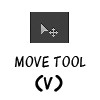
Move tool is quite useful for moving layers, may it be texts or objects.
You don't actually need to move your mouse it you have move tool.
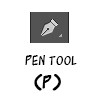
Pen tool is what I love in Photoshop. It is a pack of wonderful things.
Pen tool is a re-drawer's ultimate weapon. (although some use pencil tool)
But still, no one does it like pen tool. I'll discuss more about pen tool on upcoming tutorials

I know you hate to go back and forth to choose color or to swap black and white
or whatever FG or BG color you have. Well clicking X will do you an easy job.
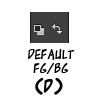
"Oh no! forgot to reset my FG/BG to default AGAIN, I'm gotta click that curved arrow AGAIN"
Well, you don't need to, letter D will do it for you.

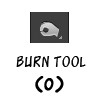

If tools can reproduce, then these three will become triplets.
Since they are from the same womb (let's assume),
You'll just have to press Shift and O to maneuver among these three

No more highlight -- erase -- type 200 -- enter
A better view is just two clicks away ~
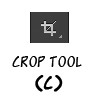
No more words for you but, CROP!

This tool is a lovely creation for us.
When clearing those unwanted texts over textures,
I always use it as a combo with brush tool.
B-S-B-S-B-S
Then when cleaning gets frustrating, you can also use this combo, BS!

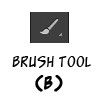
Cleaners use brush tools like an eraser for normal PS user.
This tool enables us to eraser all those texts, SFX and unwanted lines.
This tool enables us to eraser all those texts, SFX and unwanted lines.
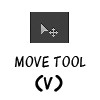
Move tool is quite useful for moving layers, may it be texts or objects.
You don't actually need to move your mouse it you have move tool.
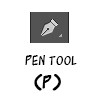
Pen tool is what I love in Photoshop. It is a pack of wonderful things.
Pen tool is a re-drawer's ultimate weapon. (although some use pencil tool)
But still, no one does it like pen tool. I'll discuss more about pen tool on upcoming tutorials

I know you hate to go back and forth to choose color or to swap black and white
or whatever FG or BG color you have. Well clicking X will do you an easy job.
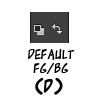
"Oh no! forgot to reset my FG/BG to default AGAIN, I'm gotta click that curved arrow AGAIN"
Well, you don't need to, letter D will do it for you.

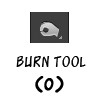

If tools can reproduce, then these three will become triplets.
Since they are from the same womb (let's assume),
You'll just have to press Shift and O to maneuver among these three

No more highlight -- erase -- type 200 -- enter
A better view is just two clicks away ~
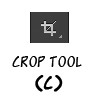
No more words for you but, CROP!

This tool is a lovely creation for us.
When clearing those unwanted texts over textures,
I always use it as a combo with brush tool.
B-S-B-S-B-S
Then when cleaning gets frustrating, you can also use this combo, BS!

The Wonders of Actions
You keep repeating the same process every time you edit or typeset?
You always click that gray scale mode,
stroke some path, or merge layers or any habit that you already formed.
You don't have to do it step by step, now that you have Actions.
Photoshop Actions can make editing quite fast and easy.
You just need a function key and ta-dah~
Before using Photoshop Actions, you need to create one.
It is quite easy.

Look for this icon on you sidebar.
If there's no such icon then let's make it appear.
On the Menu bar, click WINDOW.
A drop list will appear, choose Actions.
or simply click ALT + F9.
A window will appear. (includes history and action tabs)
Now you have the Action tab. Then let's create an Action now.

Click create new action

Name your action so you won't be confused (e.g. Stroke path, Grayscaled)
Function key: Choose any key you want to designate to a particular action. (F2)
Every time you press that key the action will begin.
Click Record

You'll see the Go signal like this.
Don't click any unnecessary action besides from the actions you always do.
Grayscaled (e.g. Click Image > Mode >Gray scale).
then click Stop

Ta-dah~
If I chose F2 for that 'Grayscaled' action.
Every time I press F2, the image will be automatically gray scaled.
You can do your own actions too~
THE REAL THING
I won't be making my own since there are a lot of useful cleaning tutorials online. Instead, I decided to just compile links that will help you in cleaning manga scans

ROTATING AND CROPPING
| POST | VIDEOS |
| [Rotating Guide] | Includes basic cleaning |
| [Cropping] | |
| [Cropping and Rotating] | |
| [Cropping and Re-sizing] |
*if you have any useful resources/link please share
Paper dolls project uses a standard size of 1000 px width and 1500px height.
How to:
First re-size the image into 1500 px height
(Ctrl+Alt+I)
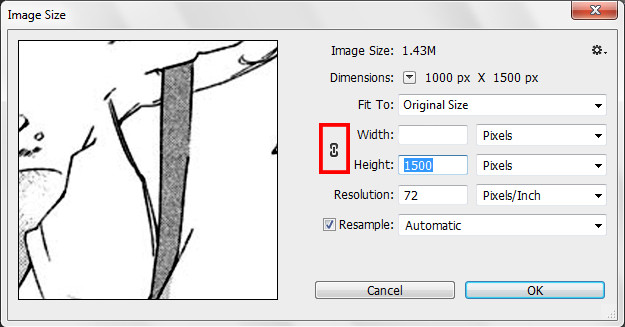
*Make sure the icon is ticked
Next, re-size the canvas into 1000px width

*Do not tick the relative option
LEVELING
*if you have any tutorials or links please share it
CLONING AND REDRAWING
READ
Redrawing using Clone tool
Redrawing using clone tool and pen tool
Redrawing Tutorial -Detailed-
Redrawing guide
WATCH
Redrawing techniques
*if you have any tutorials or links please share it
To Be Continued...






